Table of Contents
ToggleEmbrace the Power of Mastering FlutterFlow Layout Elements
Welcome to our deep dive into FlutterFlow, where the art of app design meets the efficiency of modern development tools. FlutterFlow, a revolutionary framework for building beautiful, natively compiled applications for mobile, web, and desktop from a single codebase, stands at the forefront of this technological evolution. In this blog post, we’ll embark on an exploratory journey through the various FlutterFlow layout elements, dissecting their functionalities, differences, and best practices for their use.
The layout elements in FlutterFlow are the building blocks of any application’s user interface. From the basic Container to the more complex Swipeable Stack, each element plays a pivotal role in shaping the user experience. These FlutterFlow layout elements not only determine the visual structure of your app but also define how it responds and adapts to different screen sizes and orientations. Mastering these FlutterFlow layout elements is crucial for any developer or designer aiming to create fluid, intuitive, and aesthetically pleasing applications.
In this post, we’ll delve into a variety of FlutterFlow layout elements such as Container, Row, Column, Stack, Card, ListView, GridView, and more. We’ll explore how each of these FlutterFlow layout elements functions, their specific use cases, and provide practical examples to illustrate how they can be effectively implemented in your FlutterFlow projects. By the end of this read, you’ll have a clearer understanding of how these layout elements work individually and in tandem, empowering you to craft more responsive, dynamic, and visually appealing applications.
Whether you’re new to FlutterFlow or looking to refine your existing skills, this post will serve as a comprehensive guide, helping you navigate through the intricacies of layout design in FlutterFlow. So, buckle up and get ready to enhance your app design prowess with our in-depth exploration of FlutterFlow’s layout elements. Let’s transform your ideas into stunning realities, one layout element at a time!
The Fundamental FlutterFlow Layout Elements
Container: The Backbone of FlutterFlow UI
The Container widget in FlutterFlow is akin to a “div” in HTML or a “view” in iOS. It’s a versatile box model that can be decorated, shaped, and transformed. It’s often used for styling and positioning elements, such as adding padding, margins, borders, or background color. Containers are also useful for alignment, allowing you to center content or align it in a specific direction.
Use Cases and Examples:
- Creating a Custom Button: Wrap a
Textwidget with a Container and style it with rounded borders, background color, and shadow to create a custom button. - Card Layouts: Use Containers to create card designs for displaying information like a user profile or product details, where you can control the elevation, shape, and other styling properties.
Row and Column: Orchestrating Directional Layouts

Row and Column are fundamental layout widgets in FlutterFlow that control the horizontal and vertical alignment of widgets, respectively. The Row widget arranges its children in a horizontal sequence, while the Column aligns them vertically.
Differences and When to Use:
- Row: Ideal for layouts where elements are to be aligned side by side, like a list of icons or a horizontal menu.
- Column: Best for stacking elements vertically, such as form fields in a login page or text elements in a news article layout.
Examples:
- Navigation Bar: Use a Row to create a custom bottom navigation bar with icons aligned horizontally.
- Form Layout: Implement a Column to stack form elements like text fields, labels, and buttons vertically.
Stack: Layering Widgets on Top of Each Other

The Stack widget allows you to overlay multiple widgets on top of each other, including other FlutterFlow layout elements and/or widgets. It’s particularly useful for creating complex UI elements where components need to overlap, like badges on icons or floating action buttons.
Practical Applications:
- Profile Picture with Badge: Overlay a badge widget on top of a profile picture to indicate online status or new messages.
- Custom Overlays: Use Stack to create custom overlay effects on images, such as gradient overlays with text for banners.
Spacer: Facilitating Responsive Design

Spacer is a simple yet powerful widget in FlutterFlow used to create space between widgets in a Row or Column. It flexibly expands to occupy available space, making it invaluable for responsive design.
How it Helps in Responsive Designs:
- Balancing Elements: Use Spacer to evenly distribute widgets in a Row or Column, ensuring consistent spacing regardless of screen size.
- Creating Adaptive Layouts: Incorporate Spacer to adjust the spacing between elements dynamically, allowing for more fluid and adaptable layouts.
Each of these fundamental layout elements serves a specific purpose in the realm of FlutterFlow development. Understanding how to use them individually and in combination can greatly enhance the effectiveness and responsiveness of your app’s UI. As we progress, we’ll delve into more complex layout widgets and how they can be utilized to create intricate and engaging user interfaces.
Complex Layout Widgets
Card: A Staple of Modern App Design

The Card widget in FlutterFlow is a flexible box with a slightly elevated effect, typically used to represent some related information, like an album, a location, a dish, etc., in a visually appealing manner.
Usage in Modern App Design:
- Cards are perfect for displaying content in a clean, organized format. They are commonly used in news apps, product catalogs, and social media feeds.
- They can be customized with shadows, borders, and rounded corners to create depth and hierarchy in your layout.
Customization Tips:
- Elevation and Shape: Adjust the elevation for shadow effect and use shape properties for rounded corners to make your cards stand out.
- Rich Content Layout: Combine images, text, and icons within a card to present information in a visually rich format.
ListView: Mastering Dynamic Lists

ListView is one of the most versatile and commonly used scrolling widgets in FlutterFlow. It displays a list of items in a scrollable column.
Implementing Dynamic Lists:
- Use ListView.builder for lists where the number of items is not fixed or is very large. It creates items as they’re scrolled onto the screen, which is efficient for performance.
- ListView is perfect for displaying a list of messages, search results, or menu items.
Performance Considerations:
- Use the
shrinkWrapproperty to optimize performance by reducing the rendering load. - Consider implementing lazy loading or pagination for very long lists to enhance performance and user experience.
GridView: Grid-Based Layouts Simplified

GridView is similar to ListView but arranges items in a scrollable grid. It’s ideal for displaying multiple items in a two-dimensional layout, like images, products, or icons.
When and How to Use:
- Use GridView.count for a grid with a fixed number of columns.
- GridView.builder is useful for dynamic content where the number of items is unknown or changes over time.
Grid-Based Layout Examples:
- Photo Gallery: Display a collection of photos in a neat grid.
- Product Catalog: Showcase products in an e-commerce app with equal spacing and consistent styling.
Wrap: The Key to Flexible Layouts

Wrap is a widget that displays its children in multiple horizontal or vertical runs. It’s incredibly useful for fluid designs where the number of children is dynamic or the screen sizes vary greatly.
Understanding its Flexibility:
- Wrap adjusts the positioning of its children based on the available space, moving them to the next line or column if needed.
- It’s ideal for tags, chips, or any small elements that need to flow naturally within the UI without breaking the layout on different screen sizes.
By mastering these complex layout widgets, you can create more dynamic, responsive, and visually appealing applications with FlutterFlow. Each widget offers unique features that can be tailored to fit the specific needs of your app’s design, providing both functionality and aesthetics. In the next section, we will explore navigational and interactive elements, further enhancing the user experience of your FlutterFlow applications.
Navigational and Interactive Elements

Tab Bar: Enhancing App Navigation
The Tab Bar is an essential navigational widget in FlutterFlow, commonly used at the top or bottom of an app to enable easy switching between different views or sections.
Integrating into App Layouts:
- Top Tab Bar: Often used for categorizing content within the same context, like different genres in a news app.
- Bottom Tab Bar: Ideal for main app navigation, switching between primary functionalities like home, search, profile, etc.
Customization:
- Utilize FlutterFlow’s customization options to match the tab bar with your app’s theme. This includes active/inactive color, icon size, text style, and indicator style.
- Implement animations or custom icons to make the tab bar more interactive and visually appealing.
Page View: Swipeable Page Layouts
Page View is a widget that allows users to swipe between different pages horizontally or vertically. It’s great for creating swipeable layouts, such as onboarding screens or image galleries.
Use Cases:
- Onboarding Screens: Display a series of introductory screens with Page View, allowing users to swipe through them.
- Document Viewers: Useful for apps that need to display multiple documents or images side by side.
- TikTok Scroll Screens: Useful for apps that need to display content in a vertical scroll style feed.
Carousel: Visually Appealing Content Displays

A Carousel, also known as a slider or swiper, is a component that allows users to scroll through a list of items horizontally. It’s perfect for showcasing featured content like banners, new arrivals, or popular items in an engaging way. Similar to a row yet has ‘snapping’ capability.
Creating Carousels in FlutterFlow:
- Use it to highlight featured content at the top of your app, such as promotional banners or featured articles.
- Customize the carousel with autoplay, pagination indicators, and transition effects to enhance the user experience.
Swipeable Stack: Interactive Swipe Features

The Swipeable Stack widget is inspired by the popular card-swiping feature in dating apps like Tinder. It allows users to swipe cards left or right, usually to accept or reject an item.
Implementing Tinder-Like Swipe Features:
- Dating Apps: Allow users to swipe through profiles.
- Choice-Based Games: Implement it in games or quizzes where users make choices by swiping.
Design Considerations:
- Customize the size and overlay of the cards to indicate the swipe direction.
- Implement callbacks to handle the swipe actions and update the UI accordingly.
Each of these navigational and interactive FlutterFlow layout elements plays a vital role in enhancing the overall user experience in FlutterFlow. By integrating these elements thoughtfully into your app layouts, you can create intuitive, engaging, and user-friendly interfaces. Next, we will explore specialty layout widgets that add unique functionalities and aesthetics to your FlutterFlow applications.
Specialty Layout Widgets
Divider and Vertical Divider: Creating Visual Separation
Dividers are thin lines used to separate content visually. In FlutterFlow, you have both Divider and Vertical Divider widgets, which are essential for adding clarity and organization to your UI.
Enhancing Visual Separation:
- Divider: Ideal for separating items in a list or different sections in a layout. It’s commonly used in settings screens, lists, and forms.
- Vertical Divider: Best for separating side-by-side FlutterFlow layout elements, such as in a Row widget, providing a clear distinction between different sections.
Customization Tips:
- Adjust the color, thickness, and margins to match your app’s design language.
- Use dotted or dashed styles for a more unique and stylized approach.
Expandable: Collapsible Content Made Easy
The Expandable widget allows you to hide and show content dynamically, making it perfect for FAQs, dropdown lists, or sections where you want to save space and reduce clutter.
Implementing Collapsible Content:
- FAQs Sections: Display questions with expandable answers to avoid overwhelming the user with too much information at once.
- Product Details: Use it to show more detailed information about a product while keeping the initial view concise.
Staggered View: Crafting Masonry-like Layouts
Staggered View is a layout model inspired by Pinterest, which allows you to create a masonry-like grid effect. It’s excellent for displaying content of varying sizes in a visually interesting and dynamic layout.
Applications of Staggered View:
- Image Galleries: Display images of different dimensions in an aesthetically pleasing, non-uniform grid.
- Product Displays: Show products in varying sizes to create a more engaging shopping experience.
Flippable Card: Interactive Animations
Flippable Cards add a layer of interactivity to your app by allowing cards to flip over, revealing more content or different views. This widget can create a surprising and engaging user experience.
Adding Interactive Card Flip Animations:
- Profile Cards: Use it to show basic information on the front and detailed info on the back.
- Educational Apps: Implement for flashcards where one side shows a question and the other side the answer.
Each of these specialty layout widgets brings a unique flavor and functionality to your FlutterFlow app designs. By creatively implementing these FlutterFlow layout elements, you can craft an app that not only functions well but also stands out visually and engages your users. In the next section, we will wrap up with best practices and design considerations to keep in mind when working with FlutterFlow layout elements.
Best Practices and Design Considerations
Combining FlutterFlow Layout Elements Effectively
To create a harmonious and functional UI in FlutterFlow, it’s crucial to understand how different layout FlutterFlow layout elements can be combined effectively.
Key Strategies:
- Layering Widgets: Use Stack for overlaying FlutterFlow layout elements and widgets, like placing text over images. Combine this with Rows and Columns for structured layouts.
- Balanced Spacing: Utilize Spacer and Padding to maintain consistent and visually appealing spacing between elements.
- Purposeful Alignment: Align widgets within Rows, Columns, and Containers to create a visually coherent interface.
Responsive Design Principles with FlutterFlow
Creating a responsive design that adapts to various screen sizes and orientations is vital for a successful app.
Responsive Design Techniques:
- Flexible Layouts: Use Flexible and Expanded widgets within Rows and Columns to make your UI adapt to different screen sizes.
- MediaQuery: Leverage MediaQuery to obtain the screen size and orient your design accordingly.
- Aspect Ratio: Use AspectRatio widget for maintaining the aspect ratio of widgets across different devices.
Common Pitfalls and How to Avoid Them
While FlutterFlow offers immense flexibility, there are common mistakes that can hinder the effectiveness of your app design.
Avoiding Design Pitfalls:
- Overuse of Nested Widgets: Excessive nesting can lead to performance issues. Use only necessary widgets and consider simplifying complex hierarchies. The more simplified the layout, the better it should perform.
- Ignoring Performance: Avoid using high-performance widgets like ListView or GridView without proper optimization, such as using the builder constructors for large or dynamic item lists.
- Inconsistent UI Elements: Maintain a consistent style across all screens for elements like buttons, fonts, and colors to ensure a cohesive user experience.
By adhering to these best practices and design considerations, you can create more efficient, responsive, and visually appealing applications with FlutterFlow. These guidelines will help you navigate the common challenges in app design and enable you to fully utilize the potential of FlutterFlow’s layout elements. In the next section, we’ll explore some advanced tips and tricks to take your FlutterFlow designs to the next level.
Advanced FlutterFlow Layout Elements Tips and Tricks
Optimizing Performance with Layout Widgets
Performance optimization is key in FlutterFlow to ensure smooth and responsive apps, especially when dealing with complex layouts.
Strategies for Performance Optimization:
- Infinite Scroll: Use “infinite scroll” to load only a set amount of records at a time, which significantly reduces memory usage and loading times for lists with a large number of records and elements.
- Avoid Unnecessary Repaints: Be mindful of using widgets like Opacity, Transform, and animations. They can trigger repaints and should be used judiciously.
- Image/Video Compression: Consider compressing your images and videos before uploading them to the database to keep loading times at a minimum.
- Reduce or Eliminate Nested Queries: To optimize database performance, reducing or eliminating nested queries is crucial, as they can lead to inefficient execution plans and increased processing load, often causing slower response times and higher resource usage.
Creative Uses of Layout Elements in Real-world Scenarios
FlutterFlow’s layout elements can be used in creative ways to solve real-world design challenges.
Innovative Implementations:
- Custom Dashboards: Combine GridViews, Rows, and Columns to create customizable dashboards for apps like analytics or finance.
- Interactive Timelines: Use a mix of Rows, Columns, and Stacks to create interactive timelines or event sequences in educational or storytelling apps.
- Complex Forms: Utilize Expandables and Tabs to manage complex forms, breaking them into manageable sections or steps.
Integrating Animations for Enhanced User Experience
Animations can significantly enhance the user experience by providing feedback, guiding attention, and adding a layer of polish to the FlutterFlow layout elements within your app.
Tips for Integrating Animations:
- Micro-interactions: Use simple animations for button clicks, toggles, or loading indicators to make the app feel more interactive and lively.
- Transitions Between Screens: Implement smooth page transitions using the predefined transitions in FlutterFlow.
- Animated List or Grid: Add animations to ListView or GridView items to make the appearance of items dynamic and engaging.
FlutterFlow provides a rich set of tools and widgets for creating dynamic, responsive, and visually appealing apps. By leveraging these advanced tips and tricks, developers can not only enhance the aesthetic appeal of their apps but also improve performance and user engagement.
Mastering FlutterFlow Layout Elements Conclusion
Recap of Key Points
In this comprehensive guide, we navigated through the diverse landscape of FlutterFlow layout elements, covering everything from fundamental widgets like Containers and Rows to more complex and interactive ones like Carousels and Swipeable Stacks. We discussed how to effectively combine different FlutterFlow layout elements, implement responsive design principles, and common pitfalls to avoid. Additionally, we delved into advanced strategies for optimizing performance, creatively using layout widgets in real-world scenarios, and integrating animations to enhance user experiences.
Encouragement to Experiment with Different FlutterFlow Layout Elements
We encourage you to experiment with all of the FlutterFlow layout elements, mix and match them in innovative ways, and explore their full potential. Remember, the key to great app design in FlutterFlow is not just in understanding each widget’s functionality but in creatively combining them to build intuitive, responsive, and visually appealing interfaces.
Final Thoughts and Further Resources
As you continue your journey in FlutterFlow app development, keep in mind that learning is an ongoing process. The landscape of app design and development is ever-evolving, and staying updated with the latest trends, tools, and best practices is crucial.
For further learning, we recommend the following resources:
- FlutterFlow Documentation: A comprehensive guide to all the FlutterFlow layout elements, widgets, and their properties.
- Flutter Community Forums: Engage with other developers, share your experiences, and learn from the community.
- FlutterFlow Marketplace: Explore the catalog for inspiration and practical examples of widget implementations.
Thank you for joining us on this enlightening journey through FlutterFlow’s layout elements. We hope this guide has equipped you with the knowledge and confidence to take your FlutterFlow designs to new heights. Happy coding! 🚀📱 If you need direct expert assistance with learning FlutterFlow layout elements, or anything FlutterFlow for that matter, feel free to reach out to us to schedule a one-on-one mentoring session where we can walk you through anything over a Zoom call.
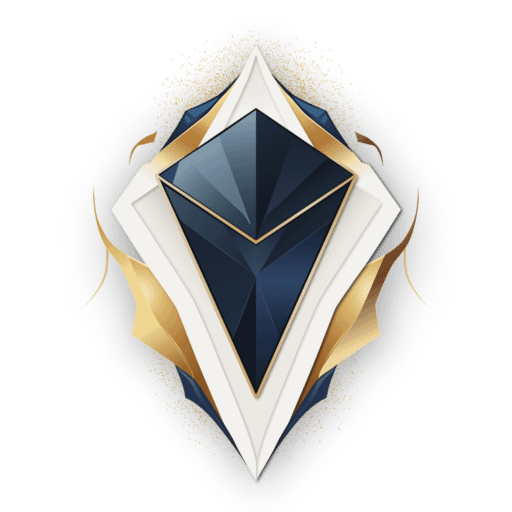
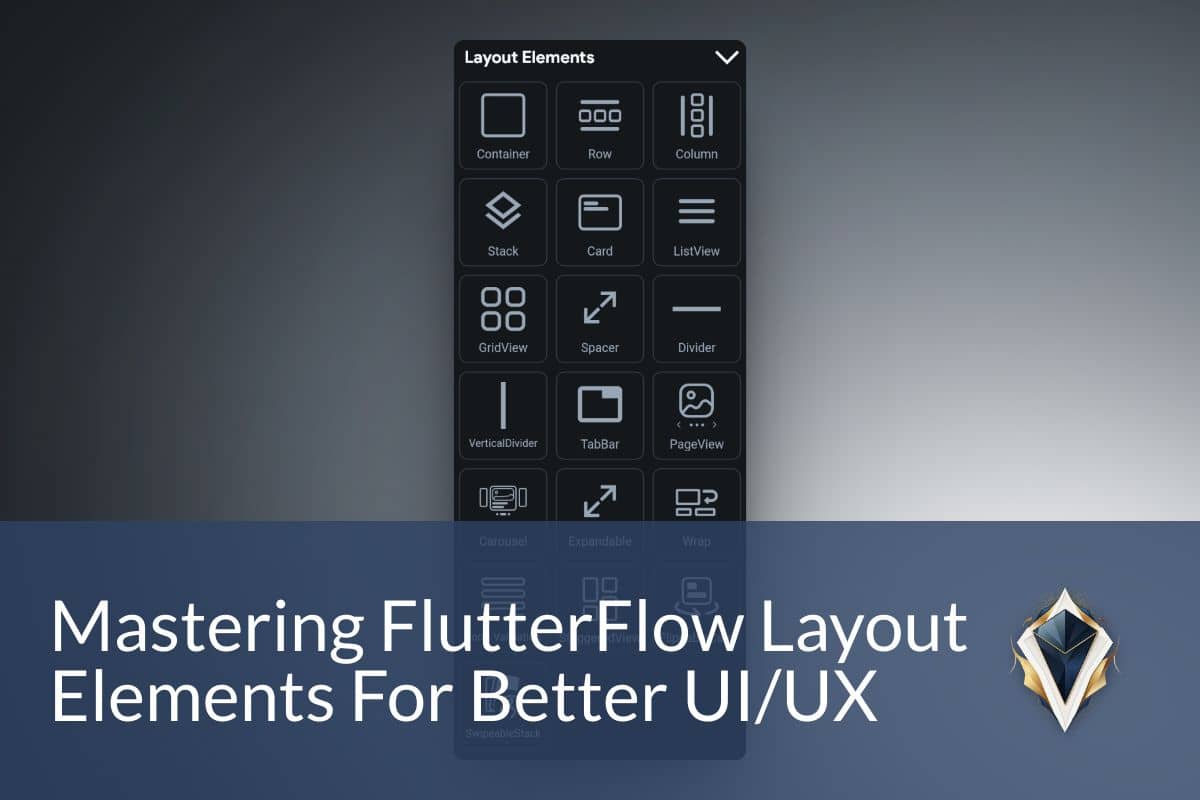

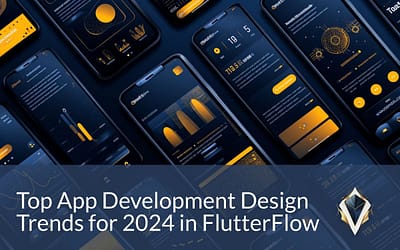


0 Comments